Terminologías de Excel
Excel es una aplicación tan completa que presenta su propia terminología de trabajo. A continuación podrá conocer los diversos nombres que posee las características de Excel y pueda familiarizarse con lo que se explicará en esta y otras secciones de este libro.
13.5. Libro de trabajo
Un Libro de trabajo (o simplemente Libro) es un archivo en el cual usted almacena sus datos. Piense en un libro como un cuaderno de anillado. Cada libro contiene al menos una hoja, y un nuevo libro posee una o más hojas, nombradas Hoja1, Hoja2 y Hoja3. Las personas utilizan los libros para organizar, gestionar y consolidar datos.
13.6. Hoja de trabajo
Una Hoja de trabajo (o simplemente Hoja) es una cuadrícula de columnas y filas. Cada Libro de Excel contiene 1,048576 filas y 16,384 columnas. Cada columna está etiquetada usando una letra del alfabeto; la columna después de la Z es la columna AA, seguida por AB y así sucesivamente. La última columna en una hoja es XFD. Cada fila está etiquetada usando un número, comenzando con la fila 1 y terminando con la fila 1,048576.
13.7. Celda
Una celda es la intersección de una fila y una columna. Cada celda en una hoja tiene un único nombre llamado dirección de celda. Una dirección de celda es la designación formada combinando los nombres de la columna y fila en el orden Columna/Fila. Por ejemplo, la celda en la intersección de la columna A y la fila 8 es llamado celda A8, y A8 es su dirección de celda.
13.8. Puntero de celda
El puntero de celda aparece al mover el mouse sobre la celda en la hoja de trabajo. Usted utiliza el puntero de celda para seleccionar celdas en la hoja.
13.9. Celda Seleccionada Actualmente
Usted hace clic en una celda para seleccionarlo. Excel identifica la celda seleccionada actual, también llamada la Celda Activa, rodeándola con un borde verde grueso que contiene un pequeño cuadrado verde en la esquina inferior derecha. Ese pequeño cuadrado verde es llamado Controlador de Relleno.
13.10. Rango
El termino rango refiere a un grupo de celdas. Un rango puede ser cualquier conjunto rectangular de celdas. Para identificar un rango, usted utiliza una combinación de dos direcciones de celdas: las direcciones de la celda en la esquina superior izquierda del rango. Y la dirección de la celda en la esquina inferior derecha del rango. Un signo dos puntos (:) separa las dos direcciones de celdas. Por ejemplo, el rango A2:C4 incluye las celdas A2, A3, A4, B2, B3, B4, C2, C3 y C4.
Barra de fórmulas
La Barra de fórmulas está formada de tres partes. En el extremo izquierdo de la Barra de fórmulas, el Cuadro de Nombres muestra la ubicación de la celda activa.
El área Contenido de Celda aparece en el lado derecho de la Barra de fórmula y muestra la información almacenada en la celda activa. Si una celda contiene una fórmula aparece en el áreaContenido de Celda, mientras que el resultado de la fórmula aparece en la celda activa. SI la celda activa contiene una entrada muy grande, puede usar en el extremo derecho del área Contenido de celda para expandir el tamaño del área Contenido de Celda verticalmente.
Entre el Cuadro de Nombres y el Contenido de Celdas, aparecen botones que ayudan a ingresar información. Antes que comience a escribir en una celda, solo aparece el botón Insertar Función. Una vez que comience a escribir, dos botones más aparecen; clic en Introducir (visto bueno) para aceptar la entrada que aparece en el área Contenido de Celdas, o clic en Cancelar (una X) para abortar cualquier escritura y regresar a los contenidos de la celda.
Creando un libro en blanco
Existen varias formas de comenzar a trabajar con Excel, y lo primero es crear un libro. Cuando inicia Excel 2013 lo primero que aparecerá es la pantalla de inicio. Desde aquí se muestran plantillas para crear un libro, y la plantilla con la cual debe trabajar se llama Libro en blanco.
Si en caso la pantalla de inicio no se muestre, entonces usted estará en otra vista llamada Backstage. Desde esta vista también puede crear un libro nuevo desde la opción Nuevo y seleccionando Libro en blanco. Para acceder a la vista Backstage debe hacer clic en la ficha Archivo.
Desplazarse por Excel
El área donde debemos trabajar se le conoce como Hoja de trabajo (o comúnmente llamado Hoja), dentro de esta hoja se encuentra una gran cantidad de celdas que son los almacenadores de datos, tenga en cuenta que cada celda es totalmente independiente, así que puede ingresar una gran cantidad de datos (Números, Textos o Fórmulas).
Utilice las teclas direccionales (Arriba, Abajo, Izquierda y Derecha) de su teclado para dirigirse una a una por las diversas celdas que se encuentran en la hoja. Cada vez que se dirige a alguna celda, esta se vuelve la Celda activa.
También puede utilizar la tecla Enter para desplazarse hacia abajo celda por celda, aunque Enter funciona mejor cuando introducimos texto en ellas. Utilice Mayus + Enter para desplazarse hacia arriba celda por celda. Cuando necesitas desplazarte hacia la derecha, utilice la tecla Tab y Mayus + Tab para desplazarte a la izquierda.
13.15. Desplazarse por el contenido
Analicemos la siguiente imagen, en el ejemplo se ha creado una estructura de tablas separadas. Cuando crea estructuras de tablas separadas, Excel actúa inteligentemente y trata a cada estructura de forma independiente. Por ejemplo si tenemos como celda activa a A4 y pulsamos Ctrl + Derecha, te vas a desplazar a la última celda de la misma fila de la estructura de tabla actual, es decir en J4.
Si volvemos a pulsar Ctrl + Derecha, la celda activa sería la primera celda de la misma fila de la siguiente estructura de tabla, L4, y repetimos la acción Ctrl + Derecha y obtenemos como celda activa M4. Pueden repetir esto con todas las teclas direccionales.
USO DE REFERENCIAS RELATIVAS Y ABSOLUTAS.
Una referencia en Excel identifica a una celda (o rango de celdas) dentro de una hoja de trabajo y le hace saber a Excel en dónde buscar los valores que se quieren utilizar en una fórmula. Pero ¿Cuál es la diferencia entre las referencias absolutas y las referencias relativas?
Referencias relativas en Excel
Una referencia relativa es cuando Excel puede modificar libremente dicha referencia para ajustarla al utilizarla dentro de una fórmula. Por ejemplo, si la fórmula de la celda D1 es la siguiente:
=C1*2
Si arrastramos el controlador de relleno hacia abajo, Excel copiará la fórmula y la ajustará de manera que la referencia se modifique automáticamente conforme va avanzando la fila.
En este ejemplo la referencia C1 de la fórmula se fue incrementando automáticamente a C2, C3, C4 y C5 conforme fue cambiando de fila.
Referencias absolutas en Excel
Ahora analicemos el caso de las referencias absolutas. Una referencia es absoluta cuando Excel no la puede ajustar para adaptarse a la fórmula conforme cambia de fila o de columna. Las referencias absolutas permanecen constantes sin importar a dónde se copie la fórmula y se definen utilizando el símbolo “$”. Por ejemplo, la referencia $A1 significa que en esta referencia la columna A será siempre fija mientras que la fila podría ajustarse automáticamente. Por otro lado, la referencia A$1 significa que la fila 1 permanecerá siempre fija. Si quieres que tanto la columna como la fila permanezcan siempre fijas la referencia debe ser $A$1.
Con un ejemplo similar al anterior veamos lo que sucede cuando hacemos que la referencia sea absoluta. Nota que ahora la fórmula de la celda D1 está escrita de la siguiente manera:
=$C$1*2
Observa que sin importar a qué fila se copió la fórmula, la referencia siempre se mantiene hacia $C$1. Es decir, aún cuando se halla copiado la fórmula a filas diferentes la referencia dentro de la fórmula permaneció constante. Es importante que entiendas la diferencia entre estos dos tipos de referencias porque te permitirá escribir fórmulas efectivas.
Excel Función Contar, y como hacer gráficos estadísticos
EXCEL
La función CONTAR cuenta la cantidad de celdas que contienen números y cuenta los números dentro de la lista de argumentos. Use la función CONTAR para obtener la cantidad de entradas en un campo de número de un rango o matriz de números. Por ejemplo, puede escribir la siguiente fórmula para contar los números en el rango A1:A20:
=CONTAR(A1:A20)
En este ejemplo, si cinco de las celdas del rango contienen números, el resultado es 5.
Sintaxis
CONTAR(valor1; [valor2],...)
La sintaxis de la función CONTAR tiene los siguientes funciónargumento:
- valor1 Obligatorio. Primer elemento, referencia de celda o rango en el que desea contar números.
- valor2, ... Opcional. Hasta 255 elementos, celdas de referencia o rangos adicionales en los que desea contar números.
NOTA Los argumentos pueden contener o hacer referencia a una variedad de diferentes tipos de datos, pero sólo se cuentan los números.
Observaciones
- Se cuentan argumentos que son números, fechas o una representación de texto de los números (por ejemplo, un número entre comillas, como "1").
- Se tienen en cuenta los valores lógicos y las representaciones textuales de números escritos directamente en la lista de argumentos.
- No se cuentan los argumentos que sean valores de error o texto que no se puedan traducir a números.
- Si un argumento es una matriz o una referencia, sólo se considerarán los números de esa matriz o referencia. No se cuentan celdas vacías, valores lógicos, texto o valores de error de la matriz o de la referencia.
- Si desea contar valores lógicos, texto o valores de error, use la funciónCONTARA.
- Si desea contar sólo números que cumplan con determinados criterios, use la función CONTAR.SI o la funciónCONTAR.SI.CONJUNTO.
Ejemplo
El ejemplo será más fácil de entender si lo copia en una hoja de cálculo en blanco.
¿Cómo copio un ejemplo?
- Seleccione el ejemplo de este artículo.IMPORTANTE No seleccione los encabezados de columna o de fila.
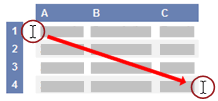 Seleccionar un ejemplo de la Ayuda. Fuente: http://www.aulafacil.com/Excel/Lecc-23.htm
Seleccionar un ejemplo de la Ayuda. Fuente: http://www.aulafacil.com/Excel/Lecc-23.htm - Presione CTRL+C.
- En Excel, cree una hoja de cálculo o un libro en blanco.
- En la hoja de cálculo, seleccione la celda A1 y presione CTRL+V.IMPORTANTE Para que el ejemplo funcione correctamente, debe pegarlo en la celda A1 de la hoja de cálculo.
- Para cambiar entre ver los resultados y ver las fórmulas que devuelven los resultados, presione Alt+º, o en la ficha Fórmulas, en el grupo Auditoría de fórmulas, haga clic en el botón Mostrar fórmulas.
Después de copiar el ejemplo en una hoja de cálculo en blanco, puede adaptarlo a sus necesidades.
Si recién estás comenzando con Excel o no lo usabas desde hace un buen rato, es probable que tengas problemas con tu primer gráfico.
Con esta entrada, pretendo mostrarte cómo puedes crear un gráfico en Excel sin dar más vueltas de las necesarias.
Crear un gráfico en Excel en 3 pasos
Como te dije, vamos a hacerlo sin dar muchas vueltas; por lo tanto, vamos a crear nuestro gráfico en 3 pasos, sin modificar sus parámetros por defecto. Esto es lo que haremos siempre que no se trate de ningún tipo de gráfico especial.
01 Seleccionar los datos que quieres graficar.
Primero vas a seleccionar el rango de datos que quieres graficar, ‘sombreándolos’ con el ratón. Para este ejemplo voy a utilizar una tabla de datos que tiene sólo dos columnas: la que tiene los nombres de etiqueta (columna Grupo) y la que tiene los datos (columna Saldo).
Pueden ser más columnas; pero si son demasiadas el gráfico perderá en claridad.
Fuente: http://www.aulafacil.com/Excel/Lecc-23.htm
Es importante que tengas en cuenta lo siguiente:
02 Elegir el tipo de gráfico
Una vez que tienes seleccionados los datos y has verificado que todo esté correcto, vas a insertar el gráfico. Para encontrar la opción de insertar gráficos en Excel, debes seguir esta ruta:
Fuente: http://www.aulafacil.com/Excel/Lecc-23.htm 03 Verificar que todo ha salido bien
Hasta aquí todo está listo. Ya casi has terminado. Lo único que tienes que hacer es revisar que tu gráfico haya quedado bien y no tenga ‘cosas raras’.
Como puedes ver en la imagen final, los nombres de los meses se han colocado en el eje horizontal, mientras que en el eje vertical se ha generado automáticamente un rango de datos, basándose en los datos de tu tabla.
También puedes ver que el nombre de nuestra columna Índice (la que tiene los valores numéricos) aparece a la derecha, indicándonos que todas las barras azules corresponden a esta serie de valores.
Fuente: http://www.aulafacil.com/Excel/Lecc-23.htm
Si en lugar de una columna de valores tuviéramos dos, Excel le asignaría un color distinto a cada una para que sea fácil diferenciar las series de datos. Esto sería igual para tres, cuatro o ‘n’ columnas.
En el siguiente gráfico he agregado la columna Incremento para mostrarte un ejemplo de lo que acabo de comentarte.
Fuente: http://www.aulafacil.com/Excel/Lecc-23.htm
Nota como ha cambiado el rango de valores de el eje vertical de nuestro gráfico, ahora va desde 0 hasta 16. Esto Excel lo ha hecho para adaptarse a los nuevos valores de nuestro gráfico.
Posibles problemas (y sus soluciones)
Cuando creas un gráfico por primera vez, sueles encontrarte con algunos problemas comunes que podrían terminar arruinándote la tarde
A continuación te expongo algunos de estos posibles problemas y sus soluciones.
Excel no me muestra las seriesFuente: http://www.aulafacil.com/Excel/Lecc-23.htm
En ocasiones nuestro gráfico de Excel puede lucir como muestra la imagen anterior. Esto generalmente se debe a que los datos en la columna de valores están ingresados como texto y no como número.
Si conviertes los datos a número utilizando la opción Texto a columna, probablemente se solucione sin mayores contratiempos. Sin embargo, suele suceder que el origen de este problema está en el separador decimal.
¿Qué quiero decir con esto?
En la imagen anterior, si te fijas bien, notarás que los valores decimales están separados por una coma; pero la Configuración Regional de mi laptop indica que el separador de decimales es el punto.
Al usar un carácter que no es reconocido como el separador de miles, Excel interpreta esto como una cadena de texto, por lo tanto, no puede hacer cálculos sobre estos datos y, en consecuencia, no los muestra en la gráfica. En estos casos para Excel no hay nada que mostrar.
Solución: Reemplaza el separador actual por el correcto.
Sólo tengo una columna de valores; pero Excel me muestra dos.Fuente: http://www.aulafacil.com/Excel/Lecc-23.htm |

No hay comentarios:
Publicar un comentario