SALTO DE PÁGINA Y SECCIÓN
Word da la opción de que utilicemos la función Salto de Página, cuando queremos cambiar a otra página una vez hayamos terminado de escribir lo esperado en la actual. Es decir, si por ejemplo tenemos un texto con seis párrafos, pero nos interesa mostrar solamente cuatro en la primera página y el resto en la segunda, podemos insertar un salto de página entre el cuarto y quinto párrafo.
Si tuvieramos el siguiente texto compuesto por dos ideas diferentes
Fuente: http://www.aulafacil.com/word-2007/word-2007/word-3.htm
Podemos insertar un salto de página que divida ambos párrafos en páginas diferentes.
Para ello nos ubicamos al inicio del segundo párrafo o al final del primer párrafo, y pulsamos el ícono Saltos
Fuente: http://www.aulafacil.com/word-2007/word-2007/word-3.htm
Se abrirá una ventana con las opciones establecidas y seleccionamos. En este caso seleccionaremos Página, para marcar el punto en que termina una página e inicia la siguiente.
Fuente: http://www.aulafacil.com/word-2007/word-2007/word-3.htm
Tendremos la siguiente visión de nuestro texto, claramente dividido en dos páginas diferentes
Fuente: http://www.aulafacil.com/word-2007/word-2007/word-3.htm
De igual manera podemos incluir en nuestros documentos Saltos de secciones, utilizados generalmente para dividir diferentes capítulos de un mismo documento por secciones. Esto facilita la edición de cada capítulo.
Para insertar un Salto de Sección, nos ubicamos al inicio de donde queremos inicie una nueva sección y pulsamos Saltos de la barra de herramientas
Fuente: http://www.aulafacil.com/word-2007/word-2007/word-3.htm
Nos ubicamos en la ventana denominada Saltos de sección, y seleccionamos la opción que requerimos para nuestro trabajo. Dependerá de la visualización que deseamos dar al final e inicio de las diferentes secciones.
http://www.aulafacil.com/word-2007/word-2007/word-25.htm
ENCABEZADO Y PIE DE PÁGINAS
Para insertar encabezados y pie de páginas a los documentos que estemos escribiendo o editando. Debemos de hacerlo siguiendo el proceso a continuacion:
Encabezados
1. Buscamos y seleccionamos en la barra de herramientas la viñeta Insertar
Fuente: http://www.aulafacil.com/word-2007/word-2007/word-3.htm
2. Nos ubicamos en la sección Encabezado y pie de página
Fuente: http://www.aulafacil.com/word-2007/word-2007/word-3.htm
3. Pulsamos Encabezado
Fuente: http://www.aulafacil.com/word-2007/word-2007/word-3.htm
Se abrirá la ventada de opciones
Fuente: http://www.aulafacil.com/word-2007/word-2007/word-3.htm
4. Seleccionamos el tipo de encabezado, por ejemplo el encabezado llamado En blanco
Fuente: http://www.aulafacil.com/word-2007/word-2007/word-3.htm
5. En nuestra hoja de trabajo aparecerá el espacio destinado para escribir nuestro encabezado, en la imágen es el espacio sombreado que dice "Escribir texto". Recordemos que este encabezado es para todo el documento.
Fuente: http://www.aulafacil.com/word-2007/word-2007/word-3.htm
6. Escribimos el encabezado, por ejemplo Trabajo Economía Internacional
Fuente: http://www.aulafacil.com/word-2007/word-2007/word-3.htm
7. El encabezado tendrá la siguiente visualización en el documento. Notemos que la fuente es más clara y esta sobre el margen superior de la página
Fuente: http://www.aulafacil.com/word-2007/word-2007/word-3.htm
Pies de Página
a) Pulsamos el botón Pie de página
Fuente: http://www.aulafacil.com/word-2007/word-2007/word-3.htm
b) Se abrirá en nuestra hoja de trabajo el espacio para escribir el pie de página que deseamos establecer en nuestro documento. Notemos que se identifica por el espacio sombreado "Escribir texto"
Fuente: http://www.aulafacil.com/word-2007/word-2007/word-3.htm
c) Escribimos el pie de página en este espacio.
Fuente: http://www.aulafacil.com/word-2007/word-2007/word-3.htm
d) El pie de página tendra esta visión en el documento, bajo el margen inferior de la página. Observemos que la fuente es más clara que el resto del texto del documento.
http://www.aulafacil.com/word-2007/word-2007/word-26.htm
NUMERACIÓN DE PÁGINAS
Si queremos que nuestro documento se encuentre con todos sus páginas numeradas para darle una mejor presentación y más aún cuando es un documento extenso, permita la ubicación de una página u otra. Seguiremos el siguiente procedimiento:
1. Pulsamos Número de página
http://www.aulafacil.com/word-2007/word-2007/word-26.htm
2.Se abrirá una ventana de opciones que muestran la ubicación del número en la página.
http://www.aulafacil.com/word-2007/word-2007/word-26.htm
3. Seleccionamos por ejemplo Final de página como ubicación
http://www.aulafacil.com/word-2007/word-2007/word-26.htm
4. Y se abrirá otra ventana de opciones de donde escogeremos en que posición de la parte inferior de las páginas queremos el número. Seleccionamos por ejemplo al centro de la página
http://www.aulafacil.com/word-2007/word-2007/word-26.htm
5. En nuestra hoja de trabajo, veremos al final de cada página su número correspondiente. En la imágen vemos que estamos al final de la página 1 y podemos visualizar el inicio de la página 2.
http://www.aulafacil.com/word-2007/word-2007/word-26.htm
Una bibliografía es una lista de fuentes de información consultadas o citadas durante la creación de los documentos y que normalmente se incluye al final de éstos. En Microsoft Word 2010, se pueden generar bibliografías automáticamente tomando como base la información de origen proporcionada para el documento.
Cada vez que cree una nueva fuente de información, ésta se guarda en el equipo para que pueda buscar y utilizar cualquier fuente de información que haya creado.
Puede elegir el estilo bibliográfico que desee y puede agregar nuevos estilos de bibliografía.
Agregar una nueva cita y una fuente de información a un documento
Cuando se agrega una nueva cita a un documento, también se crea una nueva fuente de información que aparecerá en la bibliografía.
- En la ficha Referencias, en el grupo Citas y bibliografía, haga clic en la flecha situada junto a la lista Estilo.
- Haga clic en el estilo que desea usar para la cita y la fuente de información.
- Por ejemplo, los documentos acerca de las ciencias sociales suelen usar los estilos MLA o APA para las citas y las fuentes de información.
- Haga clic al final de la frase o el fragmento de texto que desea citar.
- En el grupo Citas y bibliografía de la ficha Referencias, haga clic en Insertar cita.
- Siga uno de estos procedimientos:
- Para agregar la información de origen, haga clic en Agregar nueva fuente.
- Para agregar un marcador de posición, de manera que pueda crear una cita y rellenar más adelante la información de origen, haga clic en Agregar nuevo marcador de posición. Aparece un signo de interrogación junto a fuentes de marcador de posición en el Administrador de fuentes.
- Comience por rellenar la información de origen haciendo clic en la flecha que aparece junto a Tipo de fuente bibliográfica.
Por ejemplo, la fuente de información podría ser un libro, un informe o un sitio Web.
- Rellene la información bibliográfica referente a la fuente de información.
Para agregar más información acerca de una fuente de información, active la casilla de verificación Mostrar todos los campos bibliográficos.
Nota
- Si elige un estilo GOST o ISO 690 para sus fuentes y una cita no es única, anexa un carácter alfabético al año. Por ejemplo, una cita aparecería como [Pasteur, 1848a].
- Si elige ISO 690 - Referencia numérica y las citas siguen sin aparecer de forma consecutiva, debe volver a hacer clic en el estilo ISO 690 y, a continuación, presione ENTRAR para ordenar correctamente las citas.
Buscar una fuente de información
La lista de fuentes de información que puede consultar o citar puede llegar a ser bastante larga. En ciertas ocasiones, podría buscar una fuente de información citada en otro documento usando el comando Administrar fuentes.
PASOS:
- En el grupo Citas y bibliografía de la ficha Referencias, haga clic en Administrar fuentes.
Si abre un documento que todavía no contiene citas, bajo Lista general aparecen todas las fuentes de información usadas en documentos anteriores.
Si abre un documento que incluye citas, las fuentes de dichas citas aparecen bajo Lista actual y todas las fuentes citadas, bien en documentos anteriores o en el documento actual, aparecen bajo Lista general.
- Para buscar una fuente de información específica, siga uno de estos procedimientos:
- En el cuadro de ordenación, ordene por autor, título, nombre de etiqueta de cita o año, y a continuación busque en la lista resultante la fuente de información que desea usar.
- En el cuadro Buscar, escriba el título o el autor de la fuente de información que desea buscar. La lista se acotará dinámicamente para coincidir con el término de búsqueda.
Nota Puede hacer clic en el botón Examinar del Administrador de fuentes para seleccionar otra lista general desde la que puede importar nuevas fuentes de información en el documento. Por ejemplo, podría conectar con un archivo almacenado en un servidor compartido, en el equipo o el servidor de un compañero de investigación o en un sitio web de una universidad o una institución de investigación.
Modificar un marcador de posición de cita
En ciertos casos, puede que desee crear un marcador de posición de cita y después esperar hasta más tarde para rellenar la toda la información de las fuentes de información bibliográfica. Los cambios que realice en una fuente de información se reflejan automáticamente en la bibliografía, si ya hubiese creado una. Aparece un signo de interrogación junto a fuentes de marcador de posición en el Administrador de fuentes.
PASOS:
- En el grupo Citas y bibliografía de la ficha Referencias, haga clic en Administrar fuentes.
Nota Las fuentes de marcadores de posición se alfabetizan en el Administrador de fuentes, junto con todas las demás fuentes, según el nombre de etiqueta del marcador de posición. Los nombres de etiqueta de marcador de posición son números de forma predeterminada, pero puede personalizar el nombre de etiqueta de marcador de posición con cualquier etiqueta que desee.
- Haga clic en Editar.
- Comience por rellenar la información de origen haciendo clic en la flecha que aparece junto a Tipo de fuente bibliográfica.
Por ejemplo, la fuente de información podría ser un libro, un informe o un sitio Web.
- Rellene la información bibliográfica referente a la fuente de información. Utilice el botón Editar para rellenar los campos en vez de tener que escribir los campos con el formato adecuado.
Para agregar más información acerca de una fuente de información, active la casilla de verificación Mostrar todos los campos bibliográficos.
Cómo hacer una cita de pie de página usando Word
Una de las preguntas más usuales de mis estudiantes al realizar los trabajos es ¿cómo logro hacer las notas de pie de página?
Muchos creen que se deben colocar todos los elementos (el número, la línea, la referencia bibliográfica) "a mano", es decir, utilizando las herramientas de Microsoft Word para hacer dibujos. Pero Word posee su propia herramienta para hacer citas. Simplemente hay que seguir estos pasos:1. Coloquen el cursor en el punto presiso en donde quieren insertar la cita. Vayan al menú insertar, luego escogan la opción referencia y luego Notas al pie...
Muchos creen que se deben colocar todos los elementos (el número, la línea, la referencia bibliográfica) "a mano", es decir, utilizando las herramientas de Microsoft Word para hacer dibujos. Pero Word posee su propia herramienta para hacer citas. Simplemente hay que seguir estos pasos:1. Coloquen el cursor en el punto presiso en donde quieren insertar la cita. Vayan al menú insertar, luego escogan la opción referencia y luego Notas al pie...
2. En el menú emergente que aparece, escojan la opción que deseen.
3. Listo, Word se encarga de colocar los números y la línea por ustedes; lo único que necesitan es colocar la información de referencia.
Tablas.
Las tablas de contenido se crean eligiendo los estilos de título, como por ejemplo Título 1, Título 2 y Título 3, que se desea incluir en las mismas. Microsoft Office Word busca los títulos que tienen el estilo elegido, aplica formato y sangría al texto del elemento en función del estilo de texto e inserta la tabla de contenido en el documento.
Microsoft Office Word 2007 ofrece una galería con varias tablas de contenido para elegir. Marque las entradas de la tabla de contenido y, a continuación, haga clic en el estilo de la tabla de contenido que desee en la galería de opciones. Microsoft Office Word 2007Office Word 2007 crea automáticamente la tabla de contenido a partir de los títulos que haya marcado.
¿Qué desea hacer?
Marcar elementos para una tabla de contenido
La manera más sencilla de crear una tabla de contenido es utilizar los Microsoft Office Word 2007Office Word 2007estilo de título integrados. También se puede crear tablas de contenido basadas en los estilos personalizados que haya aplicado. O bien, se puede asignar niveles de tabla de contenido a elementos de texto específicos.
Marcar elementos utilizando los estilos de título integrados
- Seleccione el título al que desea aplicar un estilo de título.
- En el grupo Estilos de la ficha Inicio, haga clic en el estilo que desee.
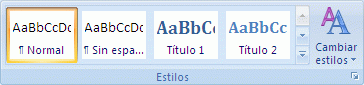 Por ejemplo, si seleccionó texto al que desea aplicar un estilo de título principal, haga clic en el estilo denominado Título 1 en la galería de estilos rápidos.
Por ejemplo, si seleccionó texto al que desea aplicar un estilo de título principal, haga clic en el estilo denominado Título 1 en la galería de estilos rápidos.
NOTA
- Si no encuentra el estilo apropiado, haga clic en la flecha para expandir la galería de estilos rápidos.
- Si el estilo que desea no aparece en la galería de estilos rápidos, presione CTRL+MAYÚS+W para abrir el panel de tareas Aplicar estilos. Bajo Nombre de estilo, haga clic en el estilo que desea usar.
Marcar elementos de texto concretos
Si desea que la tabla de contenido incluya texto que no tiene formato de título, puede utilizar este procedimiento para marcar elementos de texto específicos.
- Seleccione el texto que desea incluir en la tabla de contenido.
- En el grupo Tabla de contenido de la ficha Referencias, haga clic en Agregar texto.

- Haga clic en el nivel en que desea etiquetar la selección como, por ejemplo, Nivel 1 para mostrar un nivel principal en la tabla de contenido.
- Repita los pasos 1 a 3 hasta haber etiquetado todo el texto que desea que aparezca en la tabla de contenido.
Crear una tabla de contenido
Una vez marcados los elementos de la tabla de contenido, puede generarla.
Crear una tabla de contenido a partir de los estilos de título integrados
Utilice este procedimiento si creó un documento utilizando estilos de título.
- Haga clic en el lugar donde desee insertar la tabla de contenido, normalmente al principio del documento.
- En el grupo Tabla de contenido de la ficha Referencias, haga clic en Tabla de contenido y, a continuación, en el estilo de la tabla de contenido que desee.
 NOTA Para ver más opciones, haga clic en Insertar tabla de contenido para abrir el cuadro de diálogoTabla de contenido.
NOTA Para ver más opciones, haga clic en Insertar tabla de contenido para abrir el cuadro de diálogoTabla de contenido.
Crear una tabla de contenido a partir de los estilos personalizados aplicados
Siga este procedimiento si ya ha aplicado elementos personalizados a sus títulos. Puede especificar la configuración de estilos que desea que utilice Word cuando genere la tabla de contenido.
- Haga clic en el lugar en el que desee insertar la tabla de contenido.
- En el grupo Tabla de contenido de la ficha Referencias, haga clic en Tabla de contenido y, a continuación, en Insertar tabla de contenido.
- Haga clic en Opciones.
- En Estilos disponibles, busque el estilo que haya aplicado a los títulos del documento.
- En Nivel de TDC, junto al nombre del estilo, escriba un número del 1 al 9 para indicar el nivel que desea que represente ese estilo de título.NOTA Si sólo desea utilizar estilos personalizados, elimine los números de nivel de TDC de los estilos integrados, como por ejemplo, Título 1.
- Repita los pasos 4 y 5 para cada estilo de título que desee incluir en la tabla de contenido.
- Haga clic en Aceptar.
- Elija una tabla de contenido adecuada al tipo de documento:
- Documento impreso Si va a crear un documento que se leerá en formato impreso, cree una tabla de contenido en la que cada uno de sus elementos incluya tanto el título como el número de la página en la que aparece dicho título. Los lectores pueden ir a la página que desean.
- Documento en pantalla Si el documento se va a leer en pantalla en Word, puede aplicar formato de hipervínculo a los elementos de la tabla de contenido, de manera que los lectores puedan ir al título correspondiente haciendo clic en él en la tabla de contenido.
- Para utilizar uno de los diseños disponibles, haga clic en un diseño en el cuadro Formatos.
- Seleccione las demás opciones de tabla de contenido que desee utilizar.
Actualizar la tabla de contenido
Si agregó o quitó títulos u otros elementos de tabla de contenido en el documento, puede actualizar rápidamente la tabla de contenido.
- En el grupo Tabla de contenido de la ficha Referencias, haga clic en Actualizar tabla.

- Haga clic en Actualizar sólo los números de página o en Actualizar toda la tabla.
Eliminar una tabla de contenido
- En la ficha Referencias del grupo Tabla de contenido, haga clic en Tabla de contenido.

- http://es.wikihow.com/crear-una-tabla-de-contenidos-en-un-documento-Word
- Haga clic en Quitar tabla de contenido.
COMBINACIÓN DE TECLAS EN WORD 2010.
Este tipo de información permite a los usuarios de Microsoft Word, disminuir nuestro tiempo, y realizar las tareas de una manera más rápida. Es muy importante el conocimiento de cada una de esta combinación, para desempeñarnos de mejor manera en nuestras actividades informáticas.
A continuación se muestras unas tablas en la cual detallamos la función, de la combinación de las teclas y si existe alguna sugerencia para su uso.
FUNCIÓN
|
COMBINACIÓN
|
SUGERENCIA
|
Abrir
|
<<CTRL>> + << A>>
| |
Buscar
|
<<CTRL>> + <<B>>
|
Debe ingresar el nombre del documento que desea abrir.
|
Copiar
|
<<CTRL>> + <<C>>
|
Seleccione el texto que va a copiar
|
Remplazar
|
<<CTRL>> + <<L>>
|
Ingrese el dato a remplazar
|
Guardar
|
<<CTRL>> + <<G>>
|
Ingrese el nombre del documento
|
Imprimir
|
<<CTRL>> + <<P>>
| |
Pegar
|
<<CTRL>> + <<V >>
|
Coloque el cursor en el lugar que sedea agregar dicho elemento
|
Cortar
|
<<CTRL>> + << X>>
|
Seleccione el texto a cortar
|
Selección todo
|
<<CTRL>> + <<E >>
| |
Copiar formato
|
<<CTRL>> + << C>> + Mayúsculas
|
Seleccione el formato a copiar
|
Seleccionar fuente
|
<<CTRL>> + <<F >> + Mayúsculas
|
Seleccione el texto
|
Tamaño fuente
|
<<CTRL>> + << M>> + Mayúsculas
| |
Agrandar Tamaño fuente
|
<<CTRL>> + << > >>
|
Seleccione el texto previamente
|
Disminuir tamaño fuente
|
<<CTRL>> + << < >>
|
Seleccione el texto previamente
|
Negrita
|
<<CTRL>> + <<N >>
|
Seleccione el texto antes de ejecutar
|
Cursiva
|
<<CTRL>> + << K>>
|
Seleccione el texto antes de ejecutar
|
Subrayado
|
<<CTRL>> + << S >>
|
Seleccione el texto antes de ejecutar
|
Subíndice
|
<<CTRL>> + << = >>
|
Utilice la tecla TAB, para ejecutar la acción
|
Superíndice
|
<<CTRL>> + << + >>
|
Seleccione el texto
|
Mostrar marcas de párrafo Ocultas
|
<<CTRL>> + << ( >>
| |
Alinear el texto a la izquierda
|
<<CTRL>> + << Q >>
|
Seleccione el texto previamente
|
Alinear el texto al centro
|
<<CTRL>> + <<T >>
|
Seleccione el texto
|
Alinear texto a la derecha
|
<<CTRL>> + <<D >>
|
Seleccione el texto
|
Justificar márgenes
|
<<CTRL>> + << J>>
|
Selecciones el texto previamente
|
Salto de pagina
|
<<CTRL>> + << Entrar >>
|
Coloque el cursor al final del texto que está realizando
|
Insertar hipervínculo
|
<<CTRL>> + << K >> + Alt
|
Selecciones el texto que se enlazara
|
Insertar ecuación matemática
|
<<Alt>> + << = >>
|
Coloque el cursor donde desea que aparezca la formula.
|
Insertar nota a pie de pagina
|
<<Alt>> + << L >> + CTRL
|
Ingrese lo que desea añadir
|
Incluir texto seleccionado en índice
|
<<Alt>> + << X >> + Mayúsculas
|
Selecciones el texto previamente
|
Corrección ortográfica
|
<<Alt>> + << = >>
| |
Sinónimos
|
<<Mayúsculas>> + << F7 >>
|
Selecciones la palabra
|
Control de cambios de documento
|
<<CTRL>> + << Mayúsculas >> + E
| |
Ver marcos
|
<<Alt>> + << 8 >>
| |
Paso atrás
|
<<CTRL>> + << Z >>
| |
Volver a paso derecho
|
<<CTRL>> + << Y >>
|

No hay comentarios:
Publicar un comentario